
The ability to connect an Android smartphone to a vehicle’s infotainment system has become a crucial factor for many people when considering a vehicle purchase. Android Auto, launched in 2015, has since undergone numerous updates, both minor and major, to create a more immersive integration between your smartphone and your vehicle. Android Auto achieves this immersion by mirroring your smartphone onto a compatible vehicle’s display. When connected to the vehicle’s infotainment system, you’ll notice that only a few applications are available by default on Android Auto.

Google Maps is one such application: it is the default navigation app for Android Auto. While Google Maps meets the needs of many users, others may prefer to use Waze. As well, you may get along just fine with the default Android Auto apps, only to sign up for a new subscription — perhaps a music streaming service — that requires you to manually add its app to use it in the car. Whatever your reason, the process of adding new apps to Android Auto is very simple.
How to connect your smartphone to Android Auto
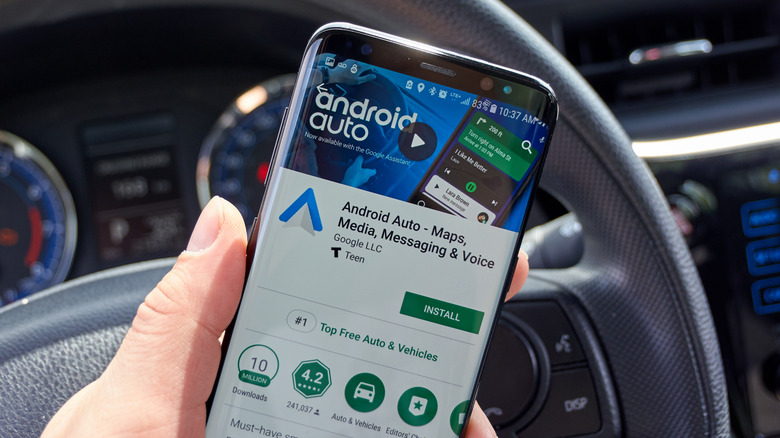
Before you can add new apps to Android Auto, you first need to connect your Android phone to the infotainment platform. At the time of writing, there are two ways to connect your smartphone to Android Auto: using a USB cable or pairing wirelessly. To connect to Android Auto with a USB cable, you need to:
-
Connect your Android phone to your vehicle’s USB port using a USB cable.
-
Tap the Home button on your vehicle’s infotainment display.
-
Select Smartphone connection.
-
Tap “Connect a new device.”
-
Follow the directions to pair your Android phone.
-
Select Yes to confirm the consent screen if you’re using Android Auto for the first time.
-
Tap the Android Auto icon to launch it.
To establish a first-time wireless connection between your Android smartphone and your vehicle’s infotainment system, follow these steps:
-
Turn on Bluetooth on your phone.
-
Press and hold the voice command button in your car
-
Wait for the on-screen prompt about pairing a new device to appear.
-
Follow the on-screen directions to pair your phone.
Once the pairing process is finished, Android Auto will be launched, and your phone will be successfully paired to your vehicle via Bluetooth.
How to add apps to Android Auto
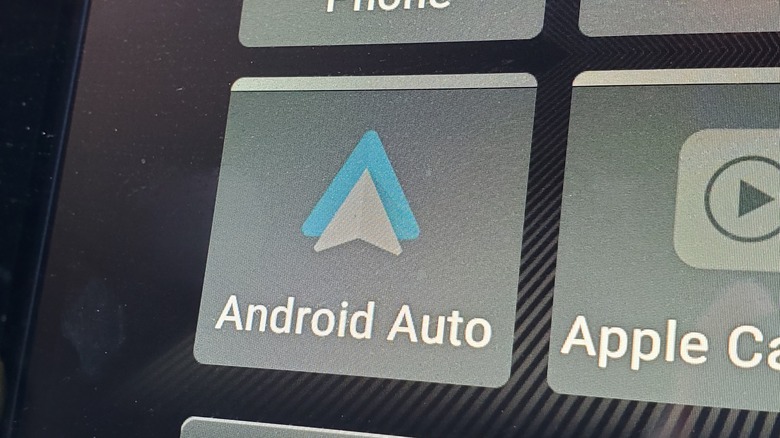
Adding new apps to Android Auto is a quick and seamless process, making it possible to quickly add the apps you need before you start driving. Moreover, removing and replacing apps is just as effortless, giving you the flexibility to customize your Android Auto experience. Here’s how to add new apps to Android Auto.
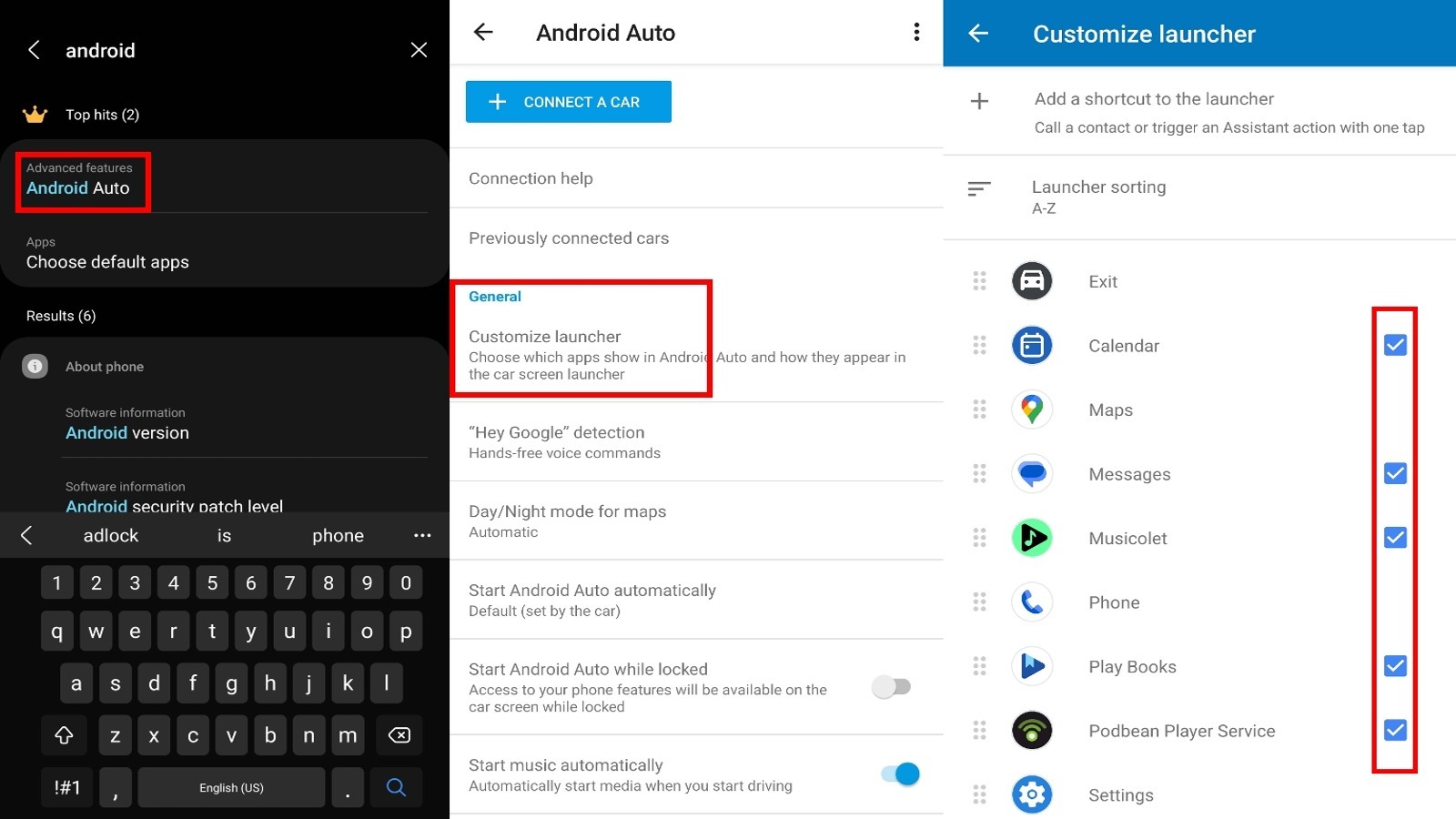
-
Open the Settings app on your phone.
-
Type Android Auto into the search bar.
-
Tap on Android Auto in the search results.
-
Tap on Customize Launcher.
-
Check the boxes to the right of the apps you want to add to Android Auto.
Additionally, you can uncheck these boxes to remove any apps that you don’t use to reduce the on-screen clutter. Once you have completed the process, you will notice that the newly added apps appear on your vehicle’s infotainment system the next time you use Android Auto.










