
Android Auto is meant to be a helpful companion while you’re out on the road, providing you quick and easy access to driving features like maps, music, and messaging, without drawing too much of your attention from the wheel and the road.
Products are available — click below to view them!
SEE DETAILSThat said, depending on your personal driving preferences and habits, you may find yourself using some of these features more often than others. Maybe you’re driving around more and need your maps, or perhaps you like surfing through your music tracks to match your current mood.
Either way, your Android Auto setup should, ideally, reflect those usage habits. If you’re using a particular function more frequently, you want it closer to you on the screen. After all, having to stretch your hand out to fiddle with something repeatedly is dangerous, but if it’s within easier reach, you can quickly return your focus to the road.
To facilitate this, you can customize your Android Auto display in a couple of ways.
Change the home screen layout

Android Auto’s home screen is where you’ll find widgets for your general use apps like navigation, music, and so on. These widgets are separated into media and navigation categories, with the screen split vertically down the middle to hold both. By using Android Auto’s built-in settings, you can choose which category goes on which side of the screen and, by extension, sits closer to the driver.
-
On the Android Auto home screen on your car’s display, tap the app drawer button on the bottom-left, represented by nine dots in a square.
-
Tap the Settings app.
-
Tap “Change layout.”
-
Select either “Media closer to driver,” or “Navigation closer to driver.”
If you select “Media closer to driver,” your music and messaging apps will be placed on the driver’s side of the screen. If you choose “Navigation closer to driver,” the navigation map will be placed on the driver’s side. Of course, you should try to only adjust these settings while the car is completely stopped and in park.
Organize and sort apps
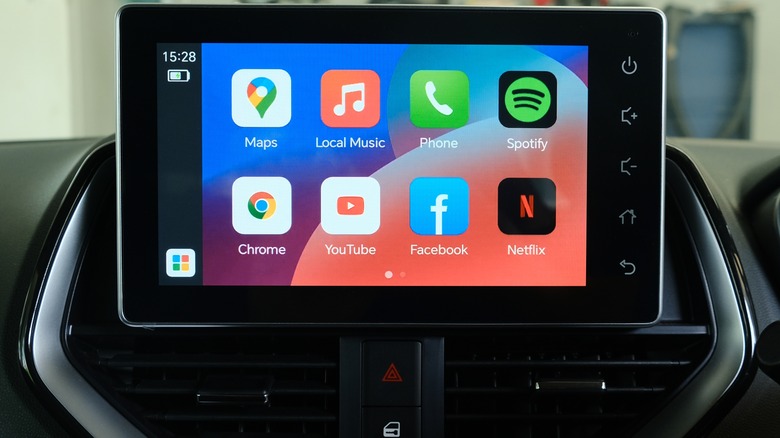
In a similar vein to your home screen widgets, the apps that appear on your Android Auto screen’s apps list are best organized in a way that keeps your most-used apps near the top of the screen and on the driver’s side. You don’t want to be scrolling through an app list in the middle of a drive, after all.
App placement can also be adjusted, though unlike with the home screen widgets, you can’t do this in the Android Auto interface. Rather, you’ll need to set this up through your paired Android smartphone prior to connecting it to your car.
-
On your Android smartphone, open the Settings app.
-
In the Settings search bar, type “Android Auto.”
-
Tap the first result to open the Android Auto settings.
-
Tap Customize Launcher.
-
Tap Launcher sorting.
In the Launcher list, you can either tap A-Z to have your apps automatically sort in alphabetical order, or tap Custom order and click and drag on apps to set the order yourself. Either way, when you connect your phone to your car via Android Auto, the apps will appear on your Apps screen in the order that you set.










