
If you’re picking up a brand-new car these days, there’s a good chance you’re getting one with a touchscreen complete with Android Auto. It can be overwhelming to anyone who hasn’t had a tablet-sized screen in their car before, but getting one equipped with Android Auto also brings a lot of convenience. You can open up a map of the area, connect your Spotify account, and make phone calls with ease. It’s a big selling point of new cars, and there’s more than meets the eye.
Products are available — click below to view them!
SEE DETAILSMany people will just connect their phones to the Android Auto display and call it a day. However, there’s much more you can do with it to get more functionality out of your display. Everything’s just a few button presses away, but you will have to sit in your car for a little bit while you figure it all out. Luckily, finding out the hidden features of Android Auto won’t take you a lot of time, and you’ll be glad you did.
Switching Light Mode to Dark Mode
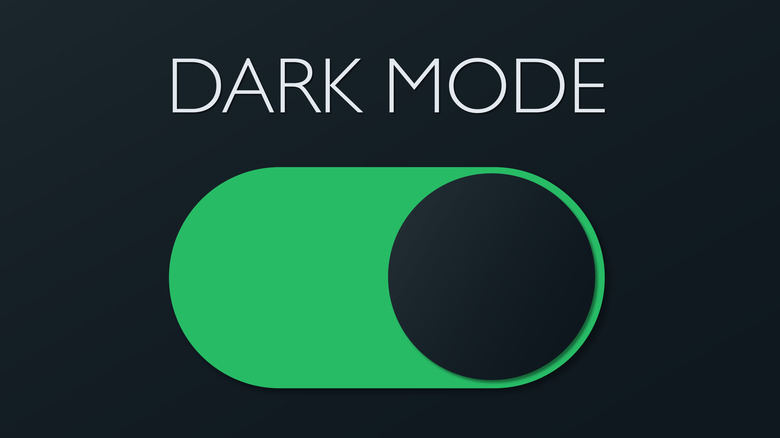
While Light Mode might have some fans out there, it’s no secret that Dark Mode is considered a necessity for some people. Your Android Auto display actually has the ability to be switched into Dark Mode, and it’s a lot like how you’d put your phone into it. In the case of Android Auto, you’re going to be flipping between Day Mode and Night Mode.
To do this, just navigate into your car screen’s settings, go into Developer Settings, and toggle on the Night Mode. This setting will keep your entire screen permanently in dark mode. Your car should automatically swap between these settings depending on the time of day, but we know there are a lot of Night Mode-only fans out there. If you’re one of them, then this could end up being one of the first things you do when you bring home a car equipped with Android Auto.
Start resume media (or not)
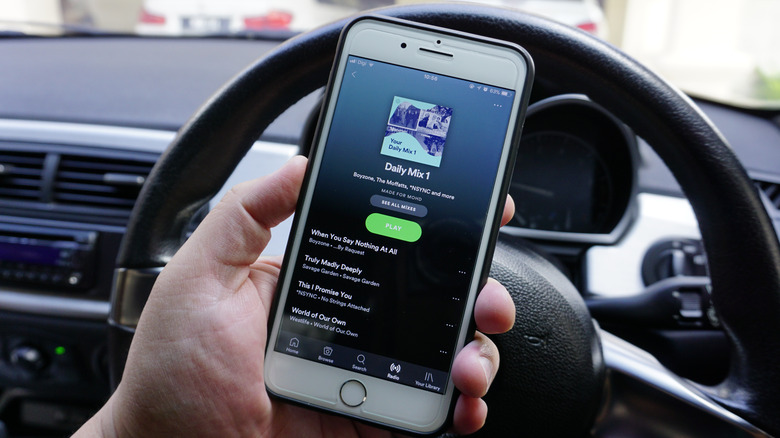
If you’re listening to music on your phone, it can be tedious to get into your car, pair your phone, and then start playing it again. You can avoid doing all that if you simply enable the ability for it to sync with Android Auto without missing a beat. This is done by going into your Android Auto settings tab and enabling the “Automatically resume media” option. Alternatively, you can turn the setting off if your car came pre-equipped with it.
This setting will make it so hopping into your car isn’t a hassle any longer as it’ll just start playing whatever you had been playing on your phone with ease. It’s certainly a quality-of-life update that anybody who loves listening to podcasts or music can do as soon as they get their new car. The icing on top is just how easy it is. You’ll immediately notice the difference when your phone automatically connects and starts playing music the next time you start your engine.
Set a preferred music app
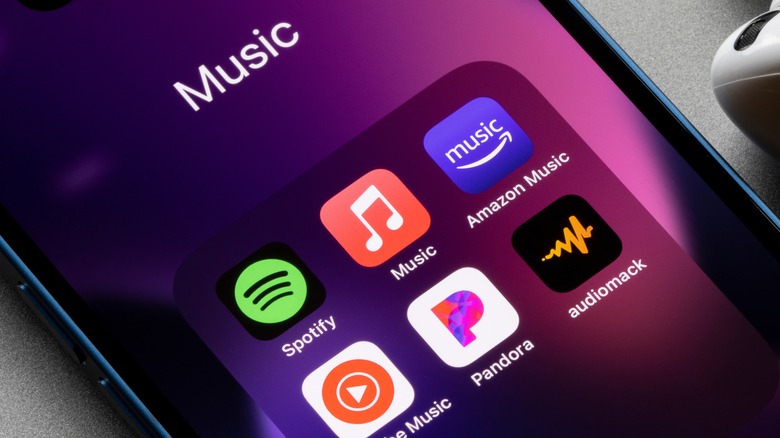
If you want to have the true syncing experience, you’ll need to make sure you have the right accounts linked. For example, Apple Music and Spotify are two of the biggest music streaming apps out there, and there are some people subscribed to both of them. Android Auto might have trouble deciphering what app you want to use when you ask it to play music through Google Assistant, so make it easy. Head over to the Google Assistant setting, select Music, and choose what app you want music to play from.
This will automatically make it so you play music from Spotify, Apple Music, or whatever other app you choose. It’ll no longer tell you that you aren’t subscribed to a certain service, so your annoyances should be cleared up. This will make it so you no longer have to specify whether you want to play a song on Spotify or Apple Music as the assistant will just know for you.
Add all the apps you want
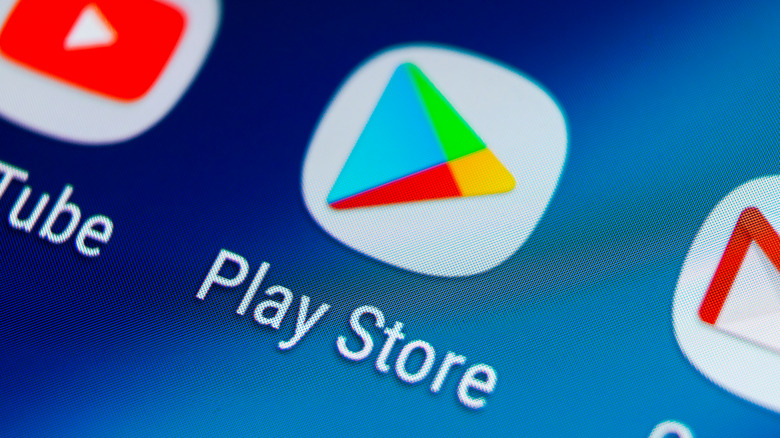
While Android Auto is only for your vehicle, you’d be shocked to know there are a lot of apps that will work in your car. Whether it’s an audiobook from the Google Play Books app or Facebook Messenger, there’s a lot you can do with Android Auto. Google has a whole list of apps you can install that are compatible with Android Auto, so make sure you take a look at that and install anything that catches your eye.
There’s a wide selection of news apps, music apps, and even some sports options like the Major League Baseball app. Whatever your preferences are, Android Auto has something for you. While you’re not going to be scrolling through your Instagram or Twitter feeds while driving, it can be nice to get Messenger updates in the same way you’d see a text message pop up. Remember, you install the apps on your phone and not the actual display in your car. It will then sync with your Android Auto and you’ll see the notifications on the display.
Use the improved Do Not Disturb functionality
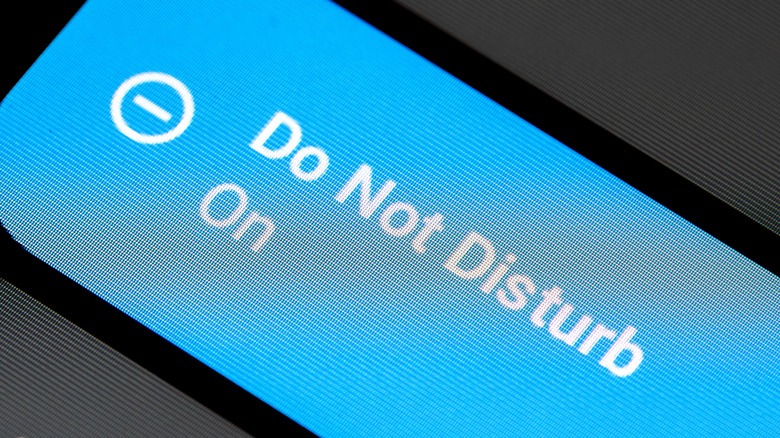
The Android Auto app gets its fair share of updates, which can be helpful, but it could also prove distracting. One improved feature is its Do Not Disturb setting. You can enable this function by going into the settings on Android Auto and then selecting the “Access on phone screen” option. This will lead you back to your phone to select the settings, and it’ll use your phone’s Do Not Disturb settings by default. This will block out distractions while driving, but you’ll still have some flexibility.
You can choose to have Do Not Disturb turn on automatically at certain times of day and set specific apps as exceptions. If you still want to see messages come through, you can the ability to make that happen. You’ll be able to toggle the Do Not Disturb mode on and off as you please as well.










