
We all have our preferences when it comes to sorting apps on our devices. Some of us like everything alphabetically, others like to put things in groups, and some of us just let everything appear in the order it was installed and get used to it. It’s not a big deal to let the apps fall where they may on a phone, since you can move and organize them whenever you want. It’s a slightly bigger deal on something like Android Auto, which you definitely should not fiddle around with because you can only use it while you’re driving.
Of course, we still have our app preferences, but you’ll want to see your customized Android Auto app display preferences when you’re driving. Well, don’t worry, because there’s a way to sort and organize your apps on Android Auto before you even turn it on. That way, you can have everything the way you like it before you risk t-boning your car on a utility pole trying to sort where Spotify goes.
Organizing your Android Auto apps
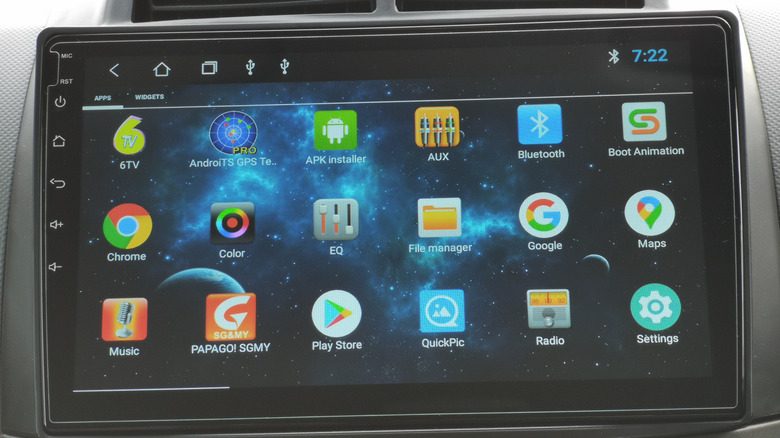
To organize your Android Auto apps, you’ll need the assistance of a paired Android smartphone loaded with Android Auto functionality. By using the Android Auto settings, you can customize how the service launches when its display appears in your car, including how the apps show up.
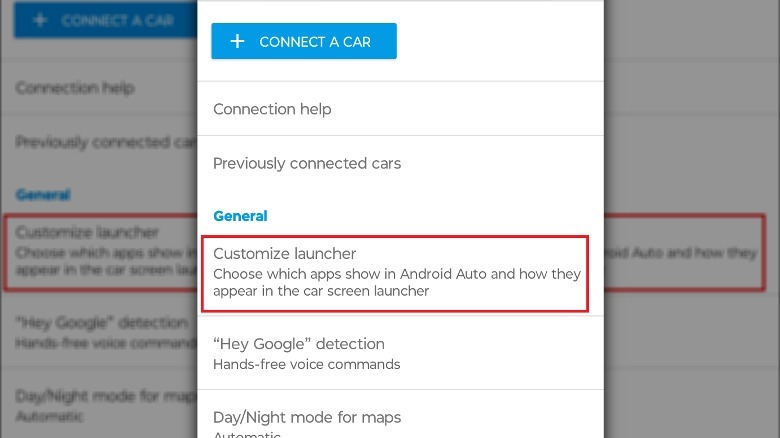
-
Open the Settings app on your Android smartphone.
-
In the search bar, type “Android Auto.”
-
Tap the first result to open the Android Auto settings.
-
Under General, tap Customize Launcher.
-
Tap Launcher sorting.
-
To sort apps alphabetically, tap A-Z.
-
To create a custom lineup, tap Custom Order.
-
With Custom Order enabled, tap and drag on the six dots next to an app in the list to move them to a different spot on the load order.
The apps at the top of your Android Auto list will appear first on your Android Auto display in your car. Therefore, if there’s a particular app you want to make regular use of, move it to the top to put it right at the front on launch.
Adding new Android Auto apps

If you’ve got some new apps on your Android smartphone, you can add them to your Android Auto lineup in order to launch them from the Android Auto display while driving.
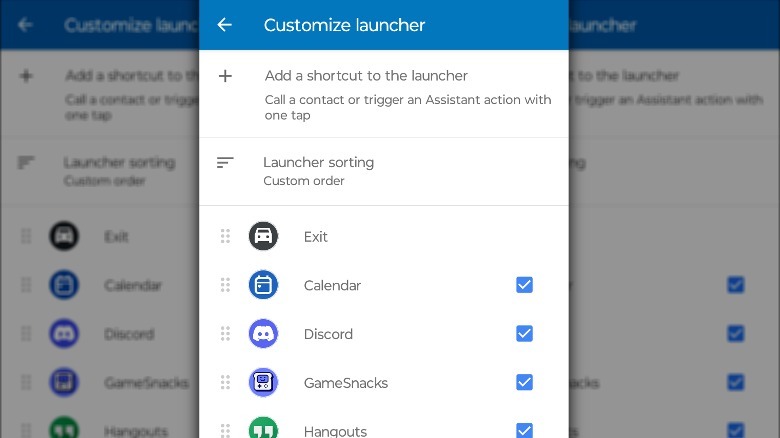
-
Open the Settings app on your Android smartphone.
-
In the search bar, type “Android Auto.”
-
Tap the first result to open the Android Auto settings.
-
Under General, tap Customize Launcher.
-
On the app list, find the app you want to add to the launcher.
-
Tap the checkbox next to the app’s name to make it appear in Android Auto.
Keep in mind that not all Android apps are Android-Auto-compatible. If the app you want doesn’t appear in the Android Auto app list, that means it and can’t currently be used. You can also uncheck any apps on the list if you don’t want them to appear in the launcher.










