
Android Auto allows you to take all the best applications on your Android smart device and place them right on your car’s display, making it easy to control things like navigation, Google Assistant, music, audiobooks, podcasts, and calls without ever needing to take your hands off ten-and-two. All of these apps will show up as they would on your phone when you first connect it, but there is a way to enable a split-screen mode so that you can have Google Maps telling you how far until your next turn on one side of the screen while allowing you to control your Spotify playlist on the other. It’s an incredibly handy feature that will change the way you use the app.
Products are available — click below to view them!
SEE DETAILSIt basically allocates two-thirds of the screen to navigation while placing a media card on the screen with simple commands for managing your audio. Aside from the obvious convenience factor, this is a much safer mode for the driver as it means less time spent fiddling with their display and more time with eyes on the road. Activating split-screen is pretty simple. You don’t have to download third-party software, tinker with complicated settings, or anything like that. All you have to do is press a button.
There’s a button for Android Auto split-screen
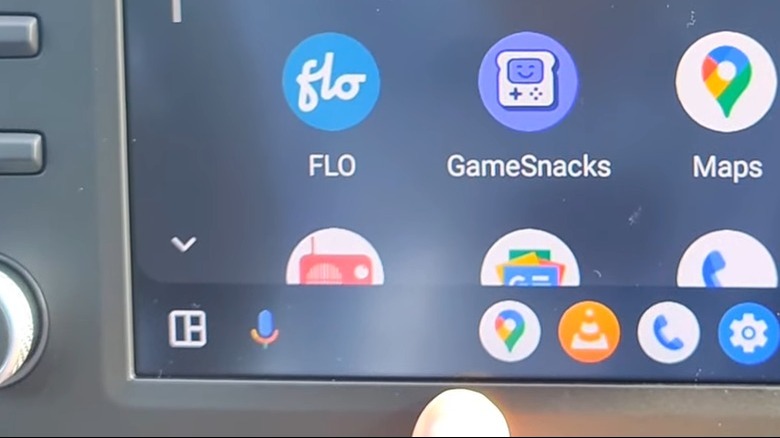
To activate the split-screen mode in Android Auto, you just have to connect your device to your car like normal.
- On the Home screen, you should tap the Apps button on the bottom left corner of the screen.
- Once you do this, there should be a multi-window button that will replace it in that same bottom left corner.
- Pressing this will automatically switch the main display to split-screen mode.
If this button doesn’t appear, you will probably need to ensure the Android Auto app is fully up-to-date. Split screen is a relatively recent feature and you will need the latest version of the app if you want to take advantage of it. To ensure you have this, open the Google Play store and search for the Android Auto app. There should be an Update button that appears here if you do not already have the latest version. Once it’s finished updating, you should be able to easily turn split screen mode on and off. That’s all you need to do to enjoy Android Auto split screen — but you can still customize it further.
Changing the layout
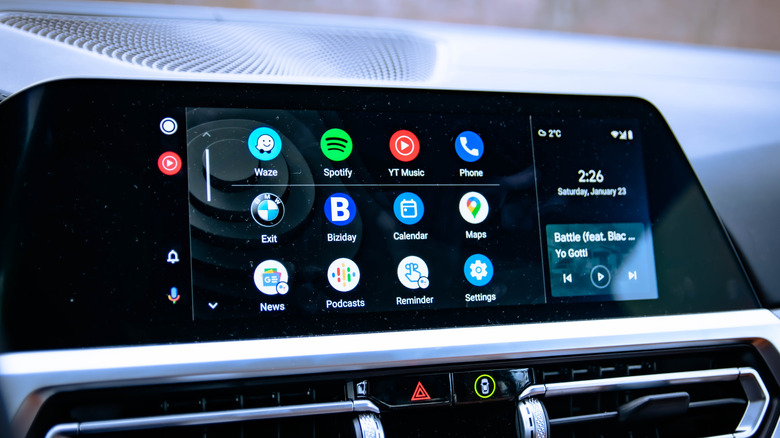
The default layout for Android Auto’s split screen has navigation set closer to the driver while the media card is further away. If you like the way it’s currently set up then there’s no need to change anything, but you have the option to switch this so that it’s the other way around if you prefer to have your media controls within easy reach. Here’s how.
- Open the Settings app on your Android device and use the search bar to pull up Android Auto.
- Scroll down to the bottom of the General Settings section.
- There should be a tab marked Change Layout. Select this and then choose the option to move media to the driver’s side of the screen.
If you find that you liked it better the way it was, then you can follow these same steps to switch it back. With that done, your split screen settings should be fully set up and customized. All that’s left to do is choose where to go and what to listen to.










