
Sometimes, it’s nice to have the map telling you where to go as you navigate routes you’re unsure about. However, it can quickly get annoying if the GPS voice keeps getting in the way of your music, podcast, or anything else you’re listening to while connected to a Bluetooth device.
By default, Google Maps automatically turns on voice navigation after you install the app. Once you’ve entered a location and you begin the journey, you’ll get audio cues telling you when to make turns and how many meters you are from junctions, roundabouts, and points of interest. It could also be useful for letting you know if a road you’re familiar with has closed or if there’s an emergency.
You can put your Google Maps Navigation in three different modes: Muted, Alerts only, and Unmuted. Ideally, you should cycle through the three as needed, but you can pick one you’re most comfortable with and use it as your default. Here, we’ll show you how to stop it or filter it so it doesn’t interrupt you.
How to stop voice navigation on Google Maps
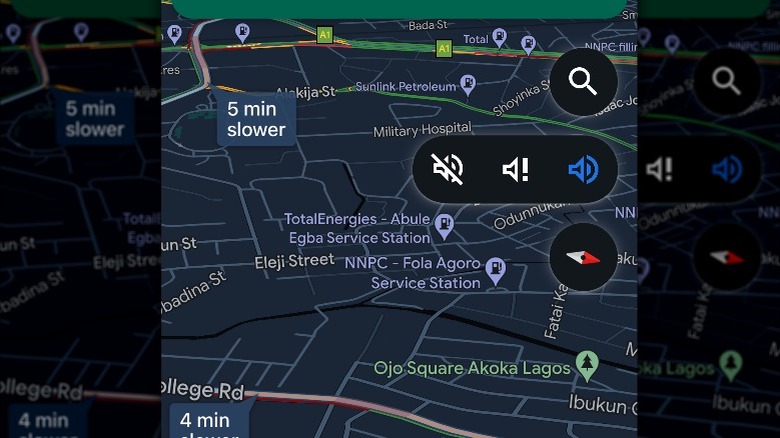
Frankly, a computer yelling at you while navigating isn’t really one of the most helpful features of the Google Maps app. Granted, some direction could come in handy, but not while listening to your favorite jams. Here’s how to stop it:
- Launch the Google Maps app.
- Make sure you’re in the Explore tab (it’s at the bottom-left corner of the screen).
- Tap your profile icon in the top right to open the menu (it’s next to the search bar’s input box).
- Select Settings to open the settings panel.
- Choose Navigation in the Getting Around section.
- Look for a setting called Mute state in the Sound & voice section (it’s right at the top of the list).
- Tap Muted or Alerts only.
“Muted” will stop voiced navigation instructions completely, and “Alerts only” will make it so you’ll only hear emergencies or traffic alerts.
Note: You can change this setting anytime during your trip by tapping the speaker icon on the right side of the page. Toggle between the three settings as you like from there.
How to play only your music through Bluetooth and other useful settings
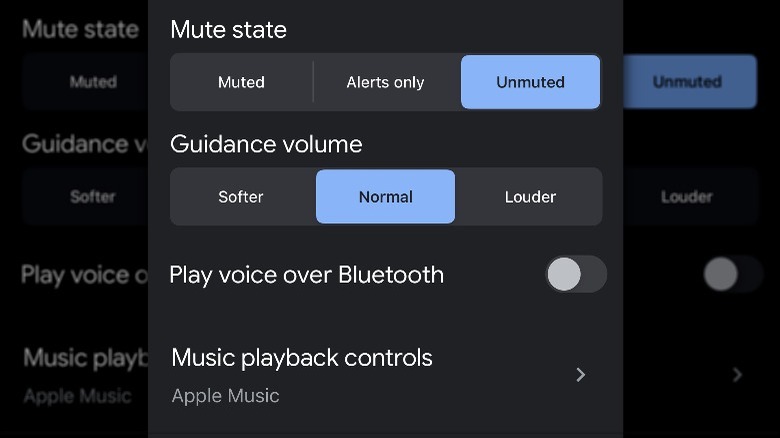
It’s not a secret Google Maps feature, but there’s an option in the settings that lets you play your music through your Bluetooth speakers while you get the navigation audio cues from your phone’s speakers. It’s still in the same navigation settings panel Mute state is in, so refer to the steps above.
Right under Guidance volume, in the Sound & voice sections, there’s a Play voice over Bluetooth toggle. It’s on by default. Toggle it off, and only your music will play from your Bluetooth speakers. The navigation cues will come from your less-loud phone speakers. This is a way to compromise between the two.
Additionally, if you use Spotify or Apple Music, you can open Music playback controls in the Sound & voice settings panel and choose which one you want. With this enabled, you can skip, pause, play, and rewind your music without leaving the Google Maps app. It’s pretty useful because, without any audio cues, you wouldn’t want to take your eyes off your navigation.










