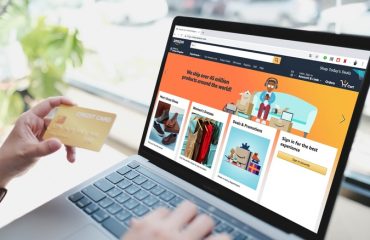When first getting a new device, it’s often tempting to install a bunch of random apps just because you can. Even if you’re not going to use all of those apps, just being able to stick a bunch of random features and doodads on something feels good, perhaps in a similar way to covering a laptop with stickers. Data and storage concerns aside, it’s pretty easy to organize apps on a phone, even if you have a lot of them, but it’s a little less easy to do it on Android Auto.
Products are available — click below to view them!
SEE DETAILSIf your Android Auto screen becomes inundated with apps, it can become more difficult to find the apps you actually need while driving, not to mention potentially hazardous to your safety if you’re scrolling through pages of apps instead of watching the road. If your Android Auto screen is too crowded, it’s best to prune a few apps and limit things to the most essential stuff.
Managing the Android Auto launcher
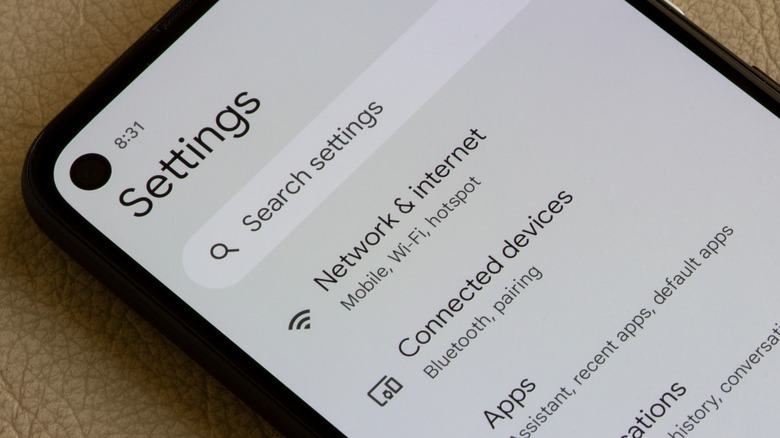
First, a quick clarification – the apps that appear on your Android Auto screen are a reflection of the apps you have installed on your paired Android phone. You can’t uninstall apps from Android Auto because they aren’t actually installed there in the first place.
If you were to uninstall the app on your phone, then it would automatically disappear from your Android Auto loadout. You can do this by finding the app you want to uninstall in your phone’s Settings menu and tapping its uninstall button. Again, this is just uninstalling an app on your phone, and it only really affects Android Auto by coincidence.
If you don’t want to delete apps from your phone, then you can simply remove apps from your Android Auto launcher if you don’t want to delete them from your paired phone. This way, your Android Auto menus get cleared up, and you can keep all of your apps on your phone.
Removing apps from Android Auto

You can open the Customize menu on your phone from the Android Auto interface by either tapping and holding on any app or by pressing the Customize button. Since both of these just open the menu on your phone, though, it’s faster to just do it from your phone to start.
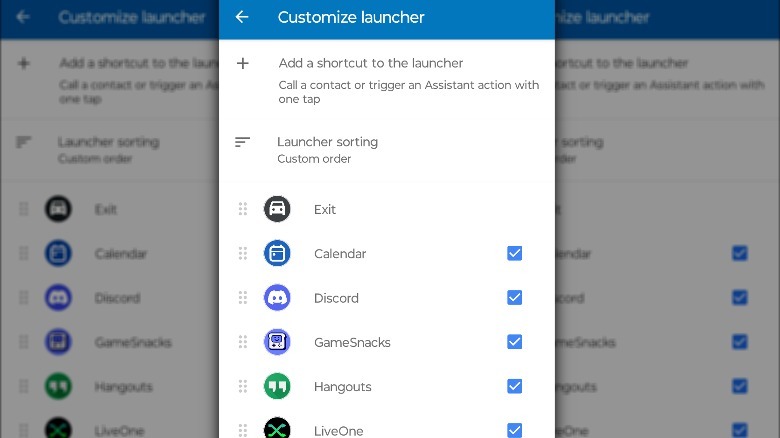
-
On your Android smartphone, open the Settings app.
-
In the Settings search bar, type “Android Auto.”
-
Tap the first result to open the Android Auto settings.
-
On the Android Auto menu, tap Customize Launcher under General settings.
-
Uncheck the boxes next to any apps that you want to remove from the Android Auto launcher.
Two things to note here –- first, while you can technically edit the launcher while Android Auto is already running, it’s best to do it while your Android is disconnected, and definitely only when you’re not driving. Second, there are some bedrock functions that can’t be removed from the launcher, including Google Maps, the Settings app, the Phone app, and the Exit button.