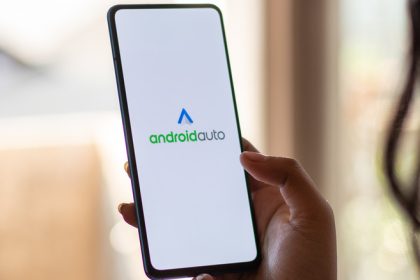
Android Auto is usually a fairly stable service — as it kind of needs to be, since it’s something you’ll be using while driving. Its only real goal is to get your Android smartphone’s apps up onto your car’s infotainment system so you can quickly and easily flip between your maps and music and whatnot without fiddling with your phone. The service doesn’t encounter critical errors very often, but that doesn’t mean that they don’t happen at all.
Products are available — click below to view them!
SEE DETAILSRarely, for one inexplicable reason or another, Android Auto may experience some kind of severe problem or glitch that severely hampers its ability to properly connect to your car’s systems. That can render your apps unusable, or prevent a connection entirely.
In the event that the Android Auto situation becomes completely untenable, your only option may be to completely reset the Android Auto service and start from scratch. Luckily, compared to something like factory resetting your phone, this isn’t a particularly difficult or damaging process.
When should you reset Android Auto?

Generally, the main reason you would want to reset your Android Auto app on your smartphone is that it isn’t working properly. For example, it may refuse to connect to your car, or the connection could be spotty. Assuming it was working fine previously, then something beyond your control has obviously gone sideways.
In similar circumstances, your Android Auto app may have difficulties sending app information to a connected car. Your music library may not transfer or play properly, your GPS map may not display, or it could be extremely laggy, and so on.
It’s difficult to nail down a precise cause for these kinds of errors unless you know your Android device inside and out. Typically, though, severe errors can be caused by a build-up of bugged or junky data, especially in your cache. The fastest way to clear out bad data is a reset.
How to perform an Android Auto reset
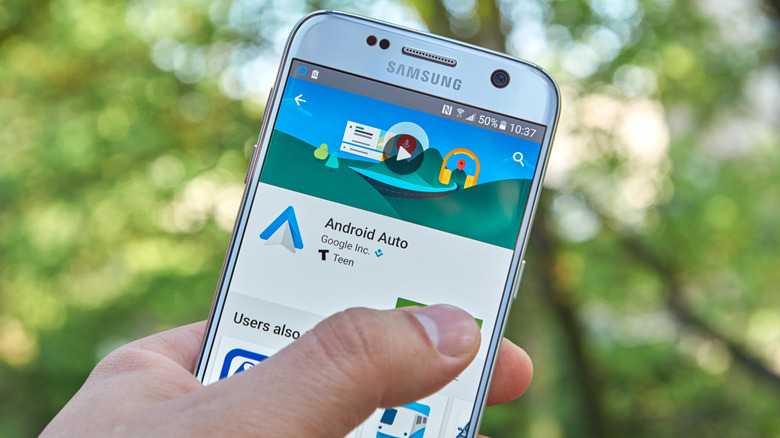
In order to reset your Android Auto app, and by extension the service itself, you’ll need to clear out the app’s storage. The bad news is that this will remove any saved features or settings within the app itself. The good news is that, since the apps handled by Android Auto are completely separate, those won’t lose any settings.
You can perform this reset through your Android device’s settings. Make sure the phone is not connected to your car, either wired or wirelessly.
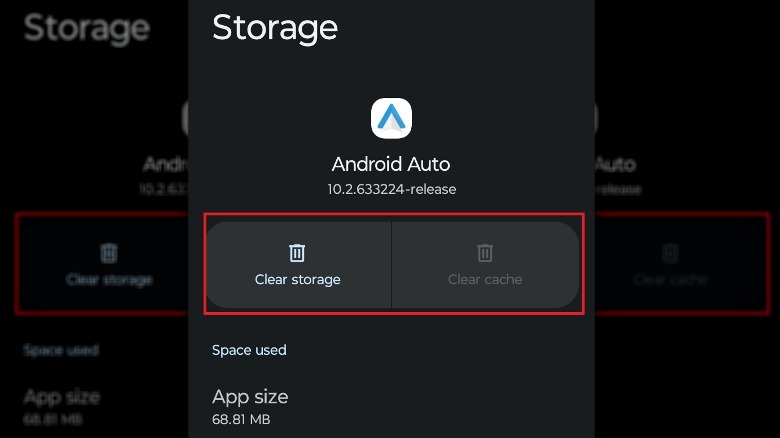
-
On your Android smartphone’s home screen, open the Settings app.
-
Tap Apps.
-
If Android Auto isn’t on the Recently used apps list, tap See all apps.
-
Find Android Auto on the list and tap it.
-
Tap Storage & Cache.
-
Tap “Clear storage” and confirm your selection.
-
Tap “Clear cache” and confirm your selection.
Once you clear your Android Auto app’s storage, it’ll be returned to a like-new state. You’ll need to go through the process of connecting it to your car again, like you did the first time around, but once it’s connected, you should be able to access all of your apps on your car again.










