
Having Android Auto in your car opens up a lot of options while driving. Instead of having to fumble with the radio, manually answer phone calls, or even send messages, the Android Auto voice commands make things very simple. If you have a smartphone, you’re likely aware of things like Apple’s Siri and Google Assistant. Android Auto comes equipped with Google Assistant, so those same voice commands you use at home can be used while on the road. Even if you aren’t familiar with those two tools, using voice commands in your car isn’t difficult at all.
Products are available — click below to view them!
SEE DETAILSWith some states making it illegal to be on the phone while driving, knowing what these commands are can be the difference between being ticketed and not. Even if that’s not the case where you live, knowing some shortcuts around your car can be very handy, and it’s a safer way to talk on the phone while driving.
Make phone calls

Making phone calls with Android Auto is something that many people take advantage of. The only thing you have to do is make sure your phone is connected to your car. If that’s done, simply ask your display to call somebody by saying “Call” and then the name of the person.
There are a few ways to make this happen. Perhaps the easiest method would be holding down the voice button on your steering wheel and then talking when you hear a beep. Another way would be the tried and true Google Assistant method of saying, “OK Google,” and then uttering the command.
It doesn’t really matter what route you take, as it’ll all lead to the same place. Once you’re on the call, you can talk as you normally would, and the voice on the other side will be coming out of your car’s speakers instead of a phone. All in all, it’s a very nice feature to have with Android Auto and one you should be using.
Send messages
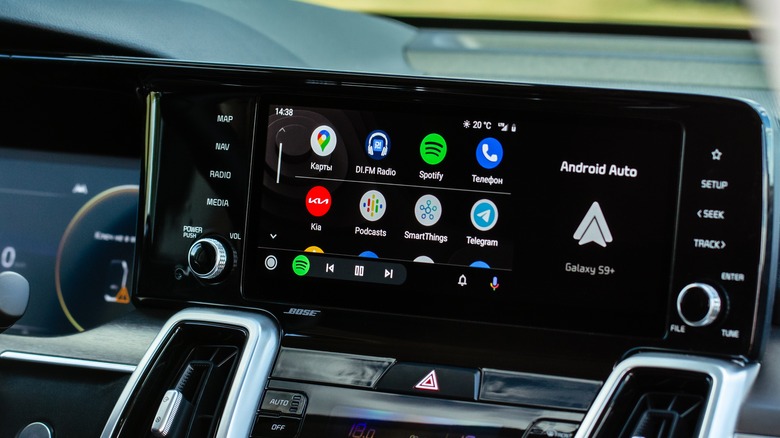
Making phone calls is a nice feature to have, but sometimes you don’t have to get on the phone with somebody to let them know something. That’s where sending a text message comes in handy, and you can do that with Android Auto as well.
To do this, you follow the same steps as you usually would, where you say, “Hey Google,” or hold down the voice command option on your steering wheel. Instead of asking the assistant to make a call, you’ll say “Send a message” or “Text,” followed by the name of the person. From there, you’ll say your message out loud, and it’ll be converted from voice to text.
Keep in mind you might have to say your message a few times as speech-to-text isn’t a perfect method just yet. You’ll want to speak as clearly as possible, as having outside noises is common, especially while driving. This does beat having to text and drive, as that’s both dangerous and illegal.
Playing music
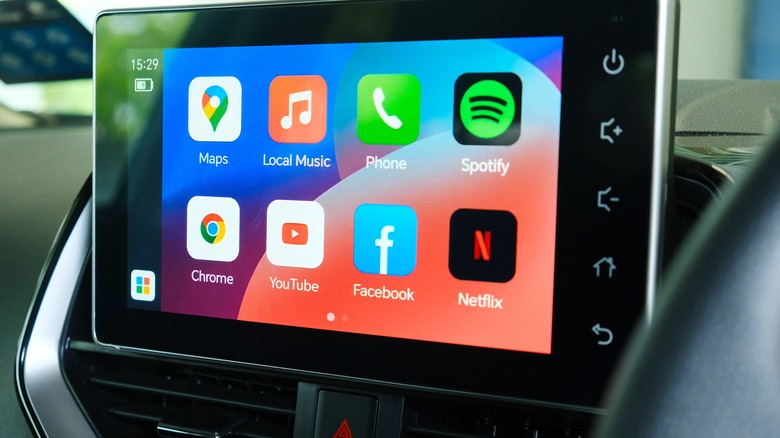
Calling and texting are what comes to mind with voice controls in a car, but Android Auto can do a lot more than that. Many people like to connect their favorite music app to their car, whether that’s Apple Music, Spotify, or something else. Through the use of Google Assistant, you can change songs, play certain artists, or turn off music completely.
It’s very simple. All you have to do is ask it to play a song, and Android Auto takes care of the rest. You might have to specify between music apps if you’re subscribed to a few, but it’s nothing to worry about if you only have one subscription.
Like the rest of the voice commands, it’s as simple as holding down the voice button or asking Google to play songs. Even though Apple Music is within the Apple ecosystem, it works just fine with Android Auto.
Use the map

Nobody wants to hop into their car and get lost. Luckily, that’s not a problem with a car that has Android Auto. You can simply punch in some directions before you get going, either through a voice command or manually. For voice, you’ll just say something along the lines of “Take me to” and then the destination. You can also use this feature in an impromptu way. If you’re running low on gas, you can ask your Android Auto to take you to the nearest gas station. It definitely comes in handy as you can do it without stopping the vehicle.
Android Auto has two major competitors when it comes to maps in Google Maps and Waze. The Android Auto voice controls will support both of them, so don’t worry if you choose one over the other. Google Maps is the default, and it’ll work just fine with Google Assistant.
News updates

If you’re on the road while your favorite sports team is playing a game, you can ask Android Auto for an update. This could be as simple as saying, “Tell me the score of,” and then naming the team you want info on. Another example would be asking for a look at the weather if you’re unsure what to expect on your road trip. Knowing you’re about to drive into a thunderstorm can be very beneficial.
You can get a variety of different updates, whether it’s catching up on local news, sports, or even the weather. If you’re getting a long-winded response, you can cut off Android Auto by telling it to stop, so keep that in mind if it becomes too distracting. Getting updates like this is crucial if you’re going to be on the road for a while and unable to check your phone for long periods.









