
You might not think about this very often, but in a vacuum, it’s kind of incredible that we have developed the technology to share information and functionality between two completely separate devices. With just a simple USB cord, a smartphone and a car’s infotainment system, once disparate systems, can momentarily become one. It’s a little like Voltron, except smaller.
Products are available — click below to view them!
SEE DETAILSOf course, as advanced as our technology has become, it’s still not quite an exact science. On occasion, some kind of weird hiccup can occur that can stymie your efforts to connect your devices together. As smart as smart tech may be, it’s not smart enough to give you a reason beyond “Communication error 8.” That’s exactly the error message that inexplicably pops up when you’re trying to connect your Android smartphone to your car’s infotainment system via the Android Auto framework. While the error message itself isn’t very helpful, though, the problem is thankfully fairly easy to remedy.
What is Android Auto error 8?

If you attempt to connect your Android smartphone to your car’s infotainment system and receive a “Communication error 8” message, that’s a sign that there’s been a severe error in the systems’ efforts to connect to one another. Specifically, this error relates to device authentication.
When you connect two devices together in this manner, they need to go through a quick authentication process to ensure they’re safe for one another and fully functional. When both sides successfully authenticate, data sharing can begin and the Android Auto framework can launch. If one or both sides won’t authenticate, though, then the connection is automatically cut off for security reasons.
The usual suspect for these kinds of errors is the USB cable you’re using to connect your Android to your car, but actually, if the cable was the problem, you wouldn’t even get this error, since no data would be transferring at all. The solution is remarkably simple.
How to fix error 8
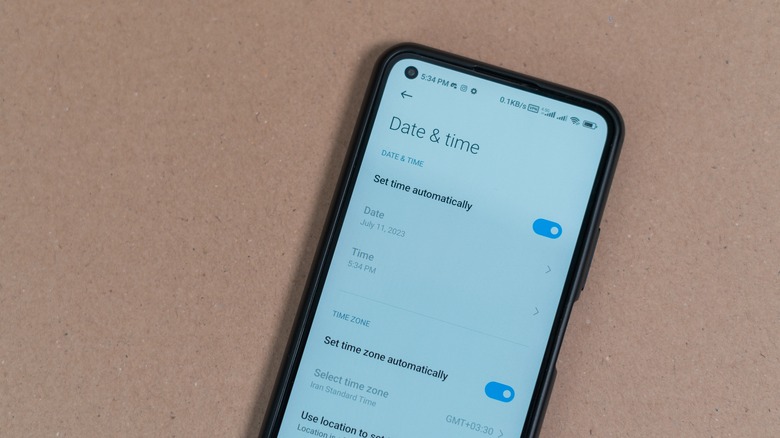
The authentication disconnect that results in communication error 8 arises from a data mismatch between your car’s infotainment system and your Android smartphone. If there’s a piece of data that’s supposed to be the same between them that isn’t, that constitutes a connection-halting warning sign.
The first thing you should do is check the date and time on your phone and infotainment system. This is baseline stuff – if the date and time are wrong on either device, it won’t clear authentication. On your Android phone, you can configure the date and time via the Date & time menu under your System settings. As for your car, you’ll need to consult your owner’s manual to find the date and time configuration. Make sure both devices are set to the same time zone!
Besides the date and time, you can ensure up-to-date data by updating your Android phone’s Google Play Services. Since Google Play Services is a vital process for apps like Android Auto, it needs to be up-to-date to facilitate a connection. You can update the Google Play Services app via the Google Play Store.
Finally, if everything seems normal, just perform an old-fashioned reboot on both devices. Hold the power button on your Android phone for a few seconds until the power options appear, and you can reboot it. As for your car, again, you’ll need to check your owner’s manual for instructions on rebooting the infotainment system.










